Archive for July 2011
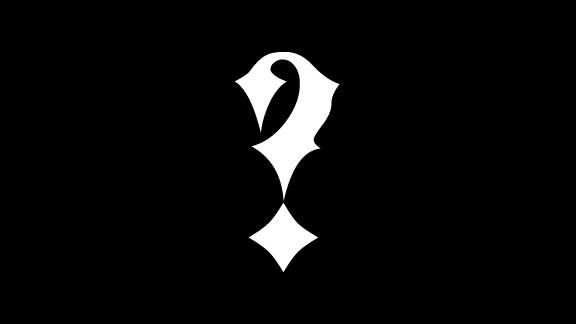
Nokia N9 mobile is announced in 2011, June with features of 3G, AMOLED capacitive touchscreen, 8 MP camera, Wi-Fi, GPS, Bluetooth. Nokia N9 mobile is not release yet.. FEATURES - Gorilla glass display. - Anti-glare polariser. - Multi-touch input method. - Proximity sensor for auto turn-off. - Accelerometer sensor for UI auto-rotate. - Dolby Mobile sound enhancement; Dolby Headphone support. - MicroSIM card support only. - SNS integration. - Active noise cancellation with dedicated mic. - Digital
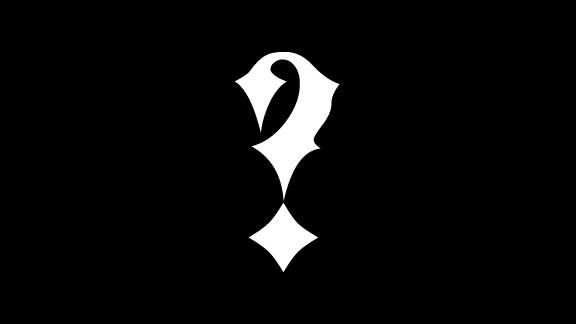

1) The ringtone "Nokia tune" is actually based on a 19th century guitar work named "Gran Vals" by Spanish musician Francisco Tárrega. The Nokia Tune was originally named "Grande Valse" on Nokia phones but was changed to "Nokia Tune" around 1998 when it became so well known that people
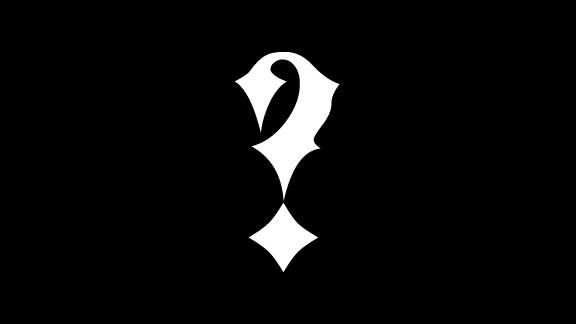
How would you like to change the logon screen background in Windows 7 so as to give your Windows a customized look and feel? With a small tweak it is possible to customize the Windows 7 logon screen and set your own picture/wallpaper as the background. Changing logon screen background in Windows 7 is as simple as changing your desktop wallpaper. Well here is a step by step instruction to customize the logon screen background. 1. The
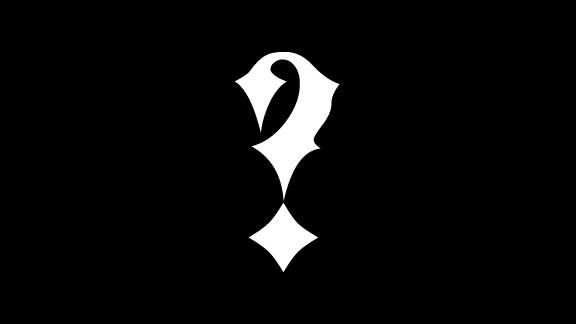
Introduction A very easy way to connect two PCs is using a USB-USB cable. Connecting two PCs with a cable like this you can transfer files from one PC to another, and even build a small network and share your Internet connection with a second PC. In this tutorial we will explain you how to connect two PCs using a cable like this. The first thing you should be aware of is that there are several different kinds of USB-USB cables on the market. The one used to connect two PCs is called “bridged”
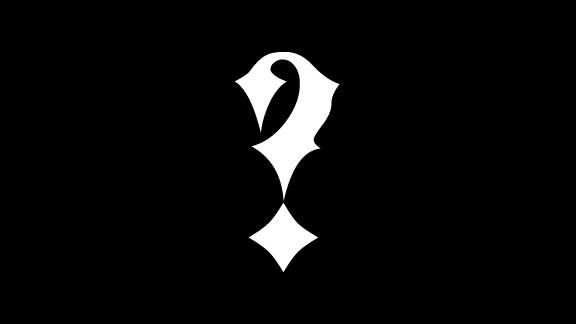
The use of Optical Drives is certainly reduced as USB storage devices have taken their place offering additional benefits. Seriously, I too use my DVD Drive for Formatting and re-installing so, here’s an easiest way to install any version of Windows (XP, Vista, Windows 7, 2003, 2008) using Bootable USB stick or Pen Drive. Until few years ago, such an operation required the use of the command prompt and it was quite complex. Fortunately, the open source community is always ready to offer
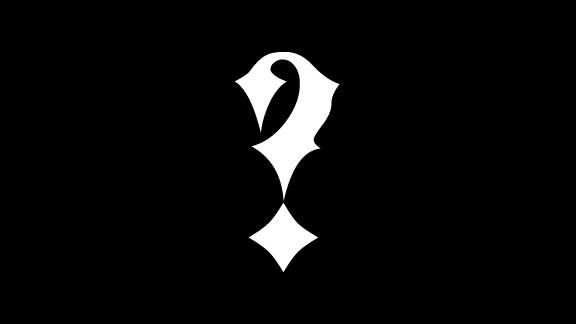
While it is true that there are a lot of people who are making money reselling eBooks, it is still a reality that you should need to learn the ins and outs of this business enable for you to succeed. There are a lot of things that you need to know therefore do not be too excited with the brighter future that the eBook business offers you, take a look at the strategies on how make money with eBooks. 1. Write your own:This is best thing that you might want to do if you want to make money selling






