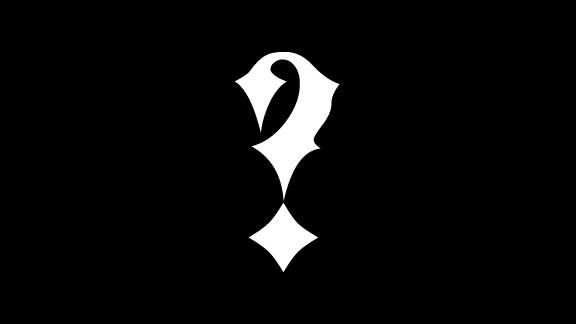

Keyboard Shortcuts 4 Google TalkThe following are the some keyboard shortcuts 4 G-Talk1. ALT + ESC: Minimize the current window 2. TAB: Switch between multiple chat windows 3. CTRL + I: Same as TAB 4. SHIFT + TAB: Same as TAB but in reverse order 5. CTRL + TAB: Same as SHIFT + TAB 6. Windows + ESC: Open Google Talk (if it's minimized, or in the tray) 7. F9: Open Gmail to send an email to your friend 8. F11: Start a call with your friend 9. F12: Stop the current call 10. ESC: Close the current w





